Dans ce premier tuto, nous allons apprendre tous ensemble à utiliser Photofiltre !
Salut tout le monde, avant de commencer ce tuto, je vous conseille d’installer PhotoFiltre. Nous allons vous montrer les outils nécessaires pour réaliser un pixel-art, prêt(e)...? GO!
1] Ouvrir photofiltre :
Après le téléchargement de ce dernier, ouvrez-le puis cliquez sur le bouton sous forme de papier de couleur, ou bien faites tout simplement [Ctrl + N] !
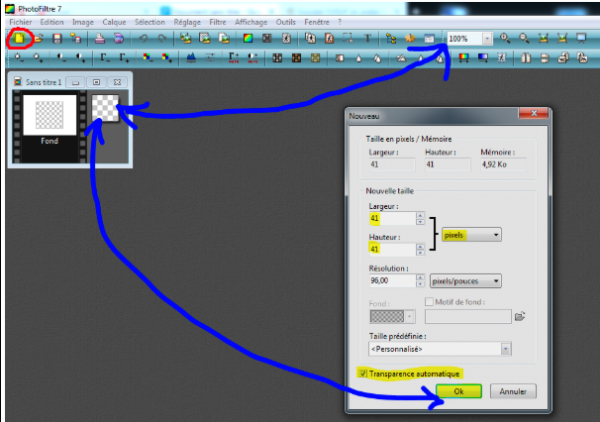
Une petite fenêtre appelée “nouveau” va s’ouvrir, vous allez devoir mettre la hauteur et la largeur à une de ces dimensions :
- Pour faire un badge habbo (40x40 ou bien 41x41).
- Pour faire un mobis habbo d'une case (60 pour la largeur, la hauteur est libre.)
(P.S. : n’oubliez pas de sélectionner la catégorie “pixel”, et de cocher la case “Transparence automatique” si vous voulez commencer sur un fond transparent.).
Ensuite, une fenêtre va apparaître, celle-ci va être votre zone de travail pour créer votre pixel-art. Elle sera en format réel (assez petit), nous vous conseillons de choisir la taille “1600%” pour mieux voir les pixels.  Dans cette fenêtre.
Dans cette fenêtre.
Vous pouvez également utiliser la souris (molette) pour agrandir à votre guise.
Après avoir créé et mis en place votre zone de travail, nous allons vous expliquer comment créer des pixels de taille 1x1.
Il suffit d’utiliser l’icône pinceau et de sélectionner la plus petite forme dans celle-ci (remarquable avec cette couleur). À la suite, nous allons vous montrer comment utiliser le “panel” de couleur.
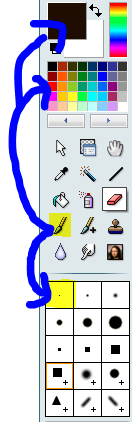
Les couleurs sur PhotoFiltre.
Le panel de couleurs est assez simple à comprendre.
PhotoFiltre, propose une zone de saisie composée d'un rectangle coloré (qui définit la couleur en cours) et d'un bouton. Si vous cliquez, avec le bouton gauche de la souris, à l'intérieur du rectangle coloré, PhotoFiltre affiche la boîte de sélection de couleurs Windows.
Pour plus de détails, je vous conseille d’aller voir ce site : http://www.photofiltre-studio.com/doc/palette-couleurs.htm
Les différents outils sur PhotoFiltre.
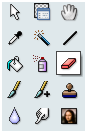
Cette catégorie regroupe tous les outils de dessin, voici leurs utilités :
[.] Étant les raccourcis
 [A]
[A]
(Sélectionneur : vous pouvez l’utiliser pour sélectionner des calques, copier, couper ou bien le coller)
 [W]
[W]
(Gestionnaire de calques : vous pouvez l’utiliser pour déplacer un calque ou bien le fusionner avec d’autres)
 [K]
[K]
(Pipette : il est plutôt un capteur de couleurs, quand vous le posez dans d’une image avec une couleur jaune, il va capter cette couleur et il va l’utiliser comme couleur principale, vous pouvez aussi choisir des couleurs héxadécimal en utilisant un site de génération comme lui : https://flatuicolors.com/ puis coller le code sous forme de #ab43t..dans une case en bas)
 [M]
[M]
(Ligne : comme son nom l’indique, cet outil vous facilite le dessin, si vous voulez faire des formes symétriques comme des lignes par exemple)
 [N]
[N]
(Remplissage : cet outil est fait pour remplir les vides des formes ou bien de changer la couleur d’une forme)
 [V]
[V]
(Gomme : cet outil est fait pour effacer le dessin ou bien une partie du dessin)
 [P]
[P]
(Pinceau : avec cet outil, on dessine)
 [U]
[U]
(Outil déplacement : avec cet outil, vous pouvez vous déplacer dans la zone de travail)
Les derniers restants sont des filtres et des ajouts pour vos pixel-arts.



Voici quelques-uns de mes pixel-arts
Notre petit tutoriel pour commencer dans le pixel-art prend fin ici, on se retrouve pour un prochain !


-
Kgss16-01-2021Tuto très intéressant pour les personnes qui débutent!!

